728x90
다른 컴퓨터에서도 tomcat의 폴더에 접근 가능하게끔 하기 위해 Window10 FTP서버폴더를 활용해보자.
1. FTP활성화
1. 제어판 -> 프로그램 및 기능

2. Windows 기능 켜기/끄기
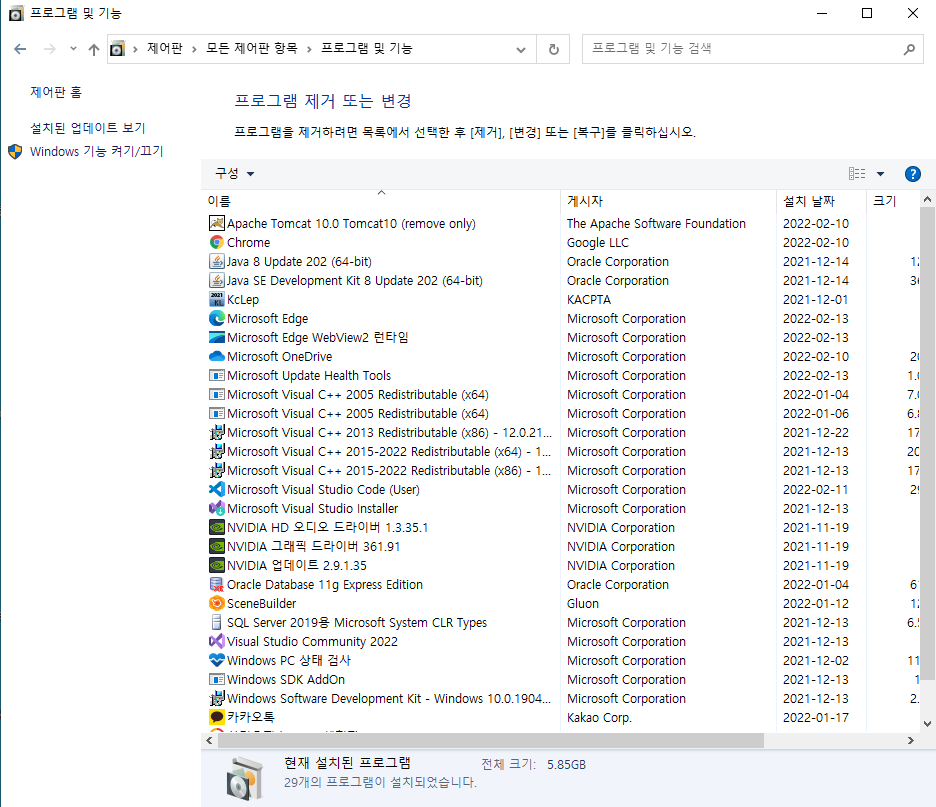
3. 인터넷 정보 서비스 -> FTP서버 체크 -> FTP서비스, FTP확장성 체크 후 확인
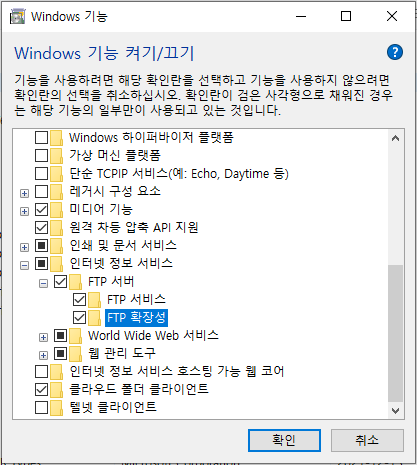
4. 완료되었으면 닫기
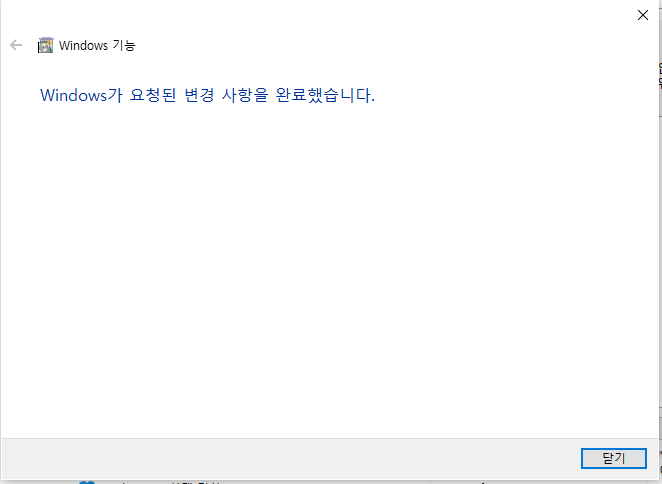
5. 제어판 -> 관리도구
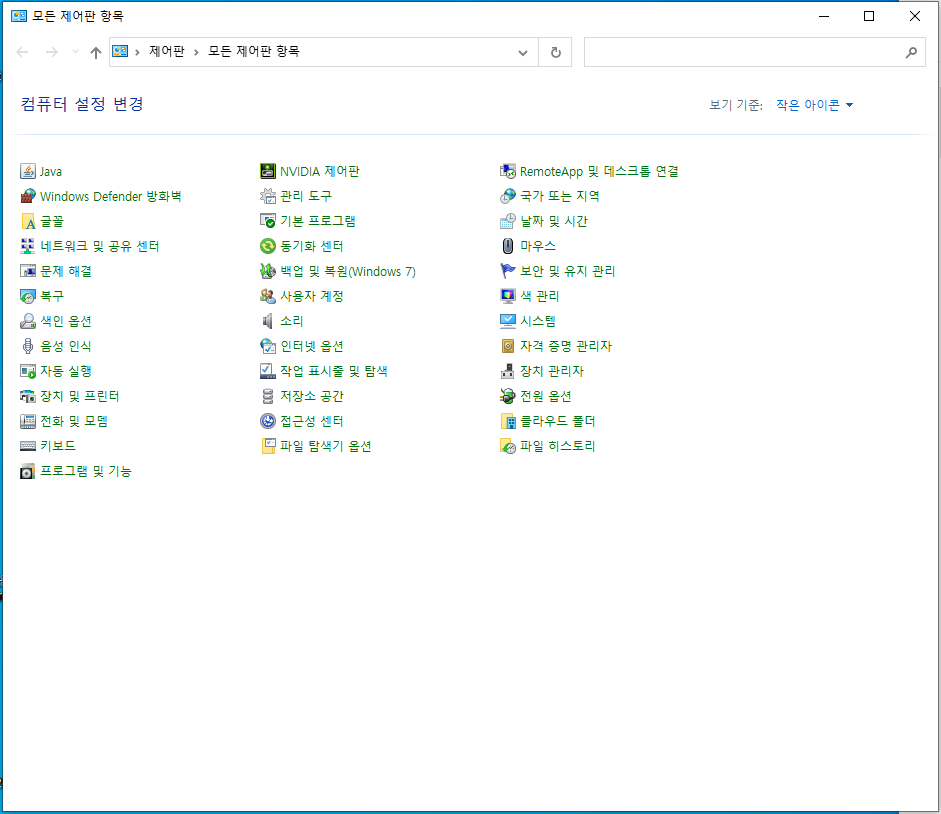
6. IIS(인터넷 정보 서비스)관리자 클릭
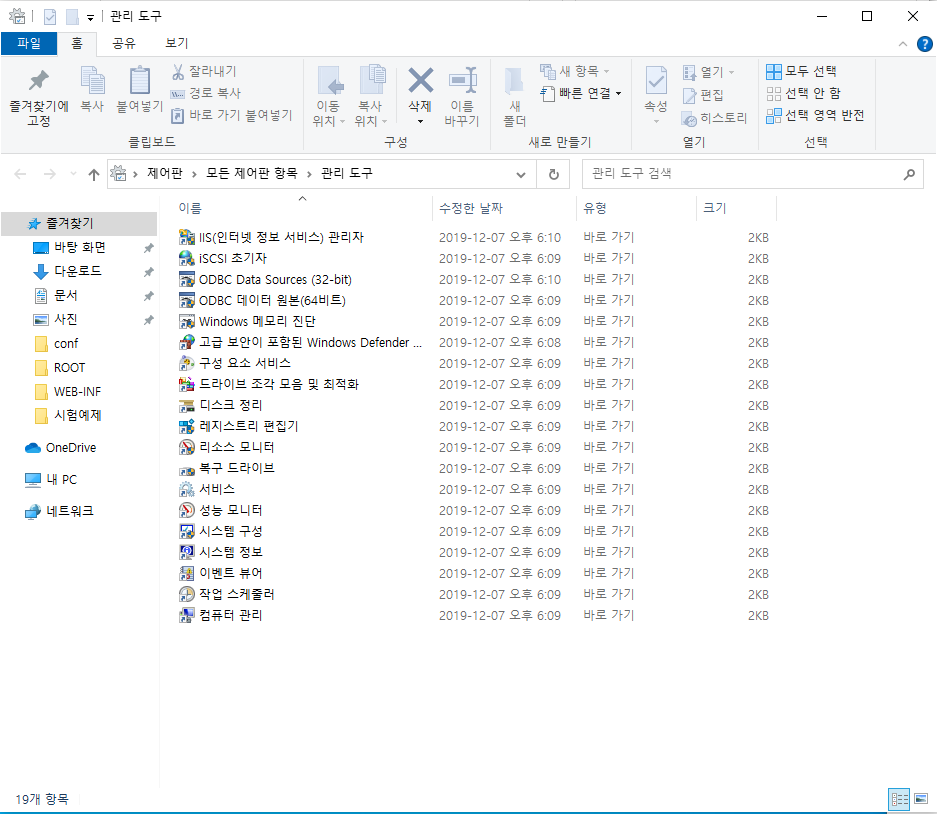
7. 사이트 오른쪽 클릭 -> FTP사이트 추가
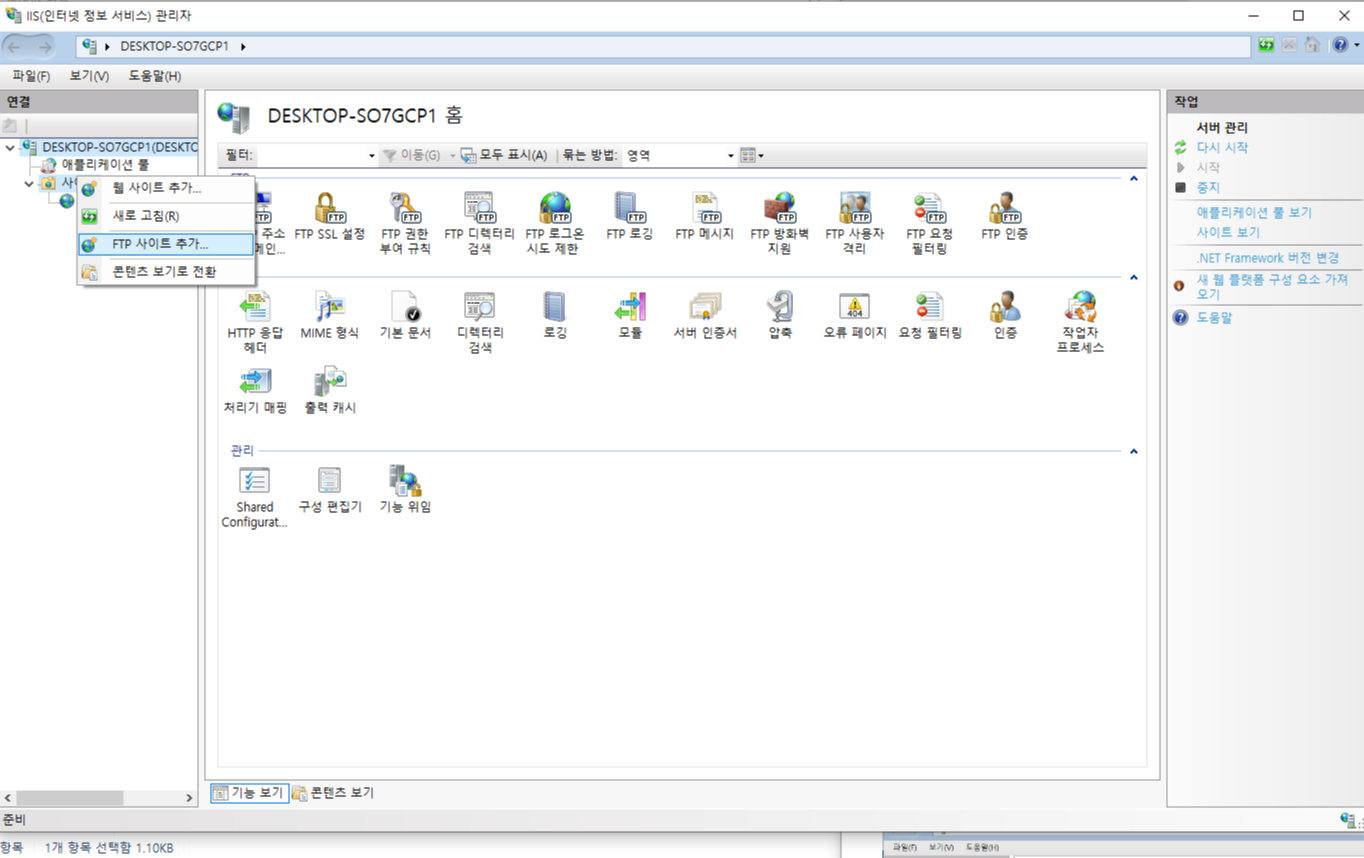
8. FTP 사이트 이름 설정 , FTP폴더로 설정할 폴더의 경로 설정 후 다음

9. 자신의 컴퓨터 IP주소 설정 / SSL 사용안함 선택 후 다음
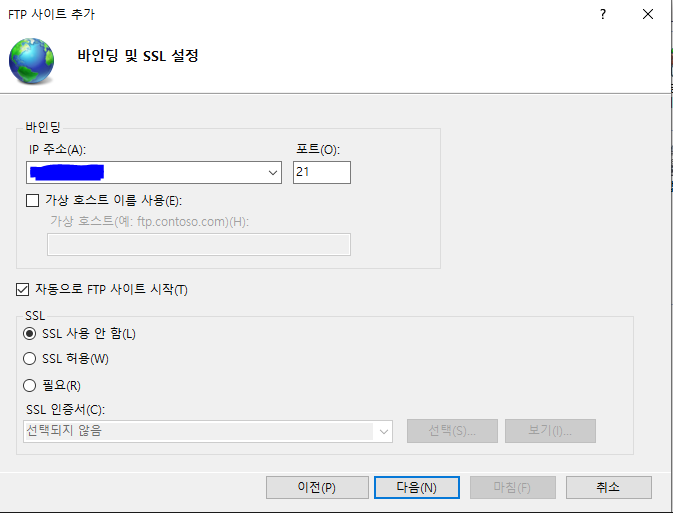
10. 인증 -> 기본 / 권한부여 -> 지정한 사용자
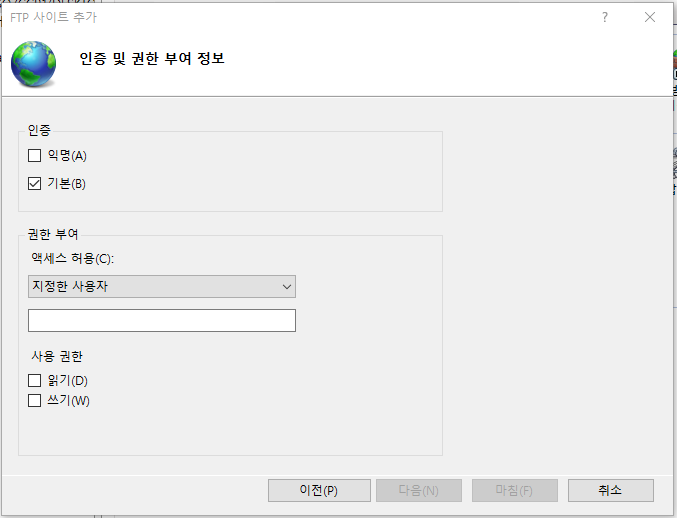
11. 자신의 윈도우 계정 이름 확인 후
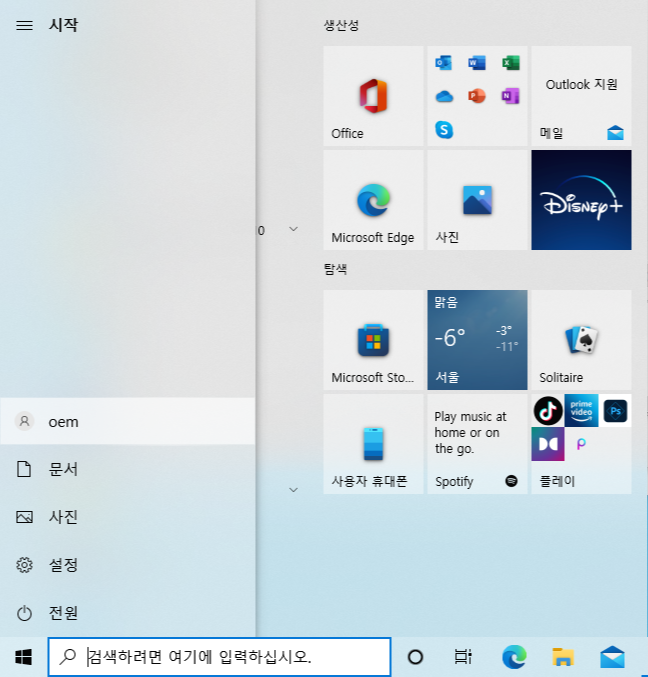
12. 지정한 사용자 아래에 입력, 사용권한은 둘 다 체크 후 마침
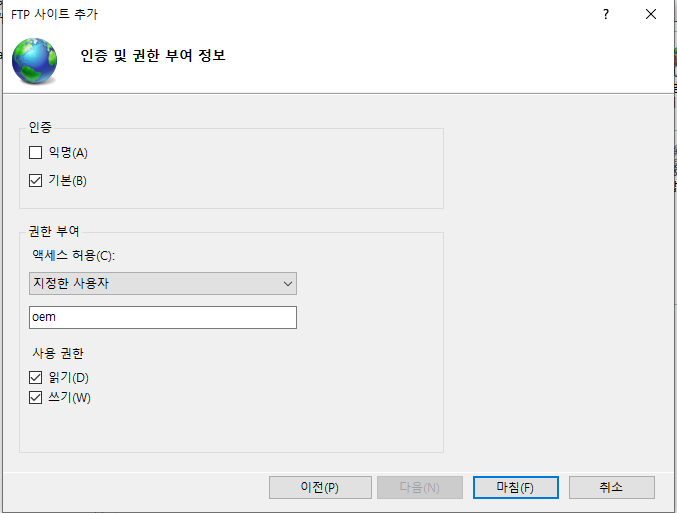
13. FTP가 생성된 것을 확인 가능
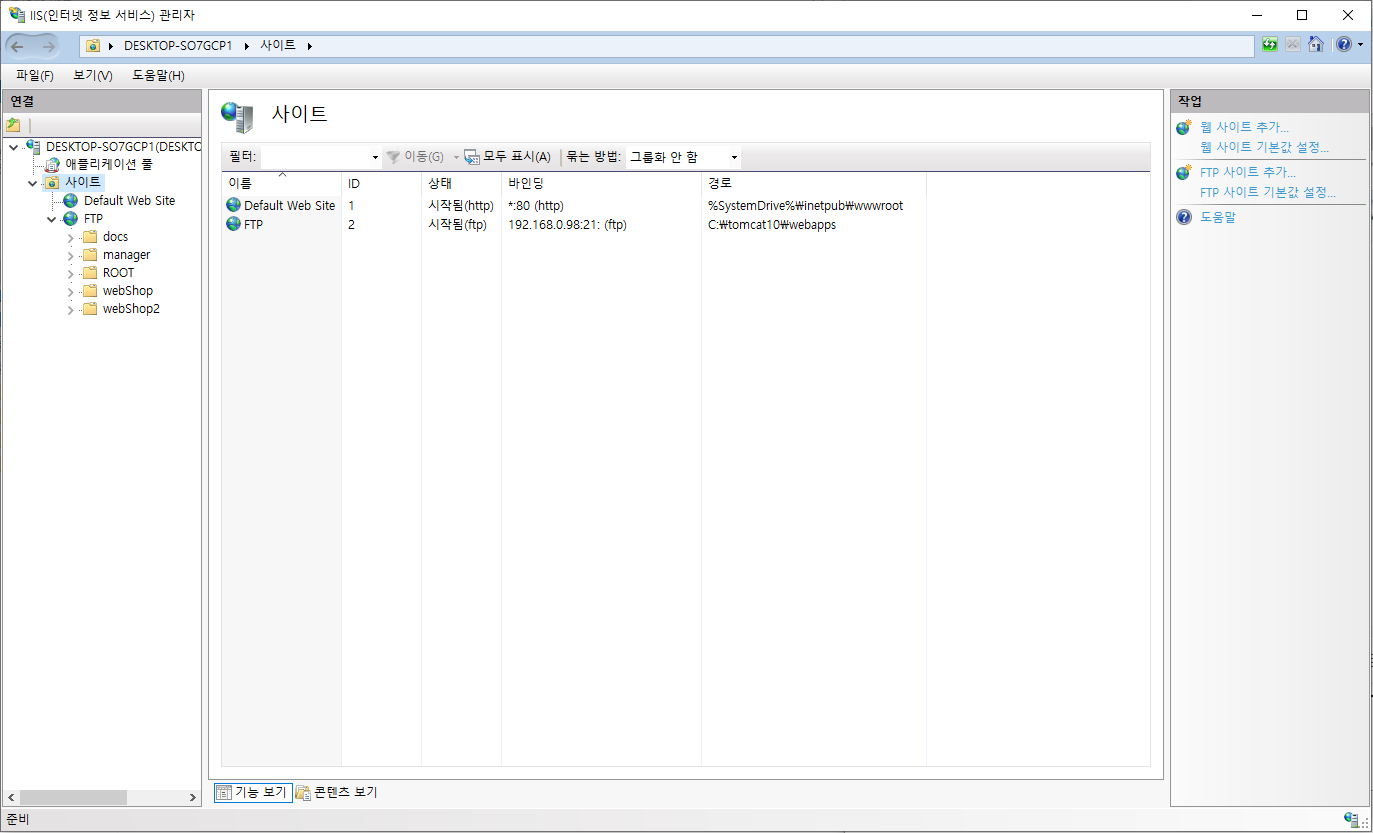
2. 접근을 위한 보안해제
1. 제어판 -> Windows Defender 방화벽 클릭
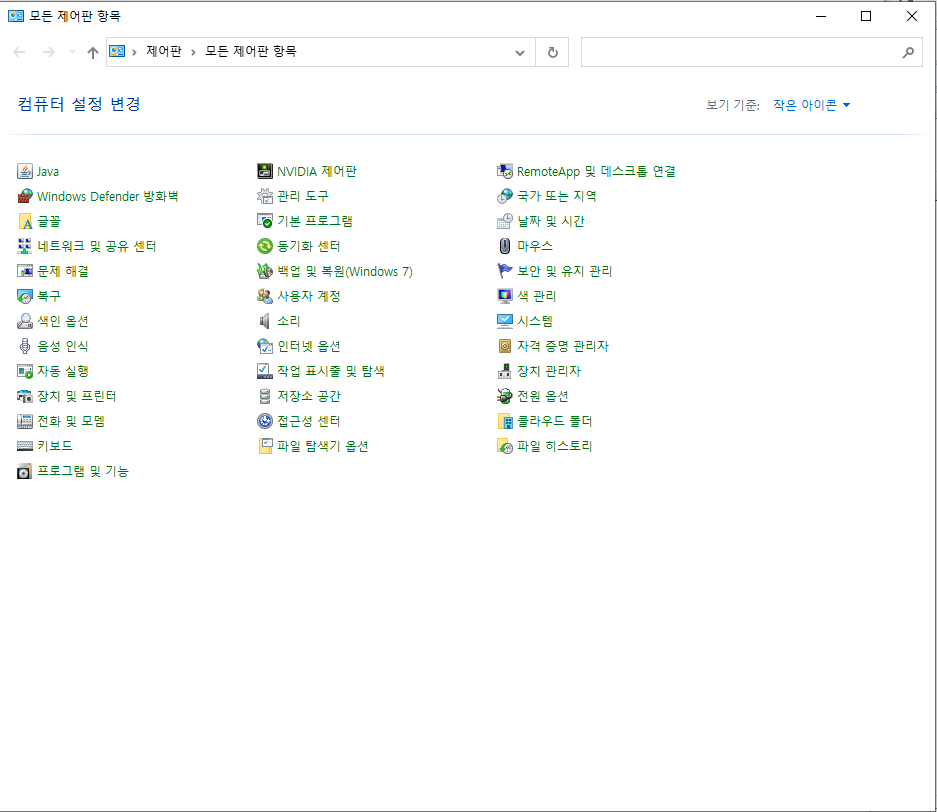
2. Windows Defender 방화벽을 통해 앱 또는 기능 허용 클릭

3. 설정 변경 클릭
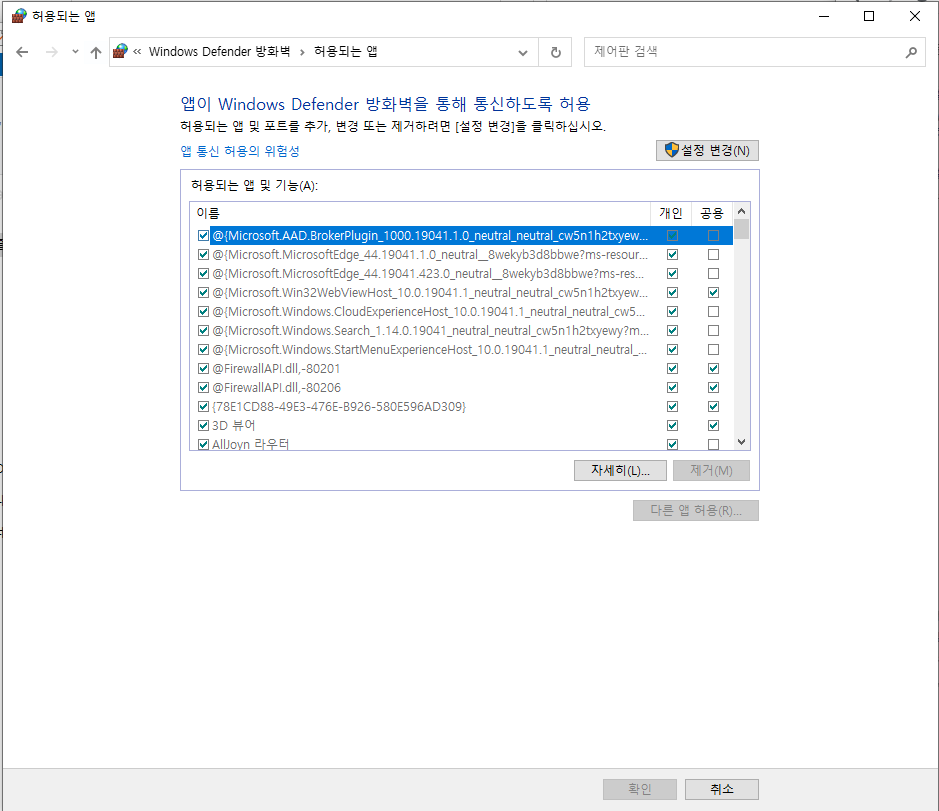
4. 선택창이 활성화되면 FTP서버를 찾아서 체크 (개인,공용 모두 체크) 후 확인

5. Windows Defender 방화벽 설정 또는 해제 클릭
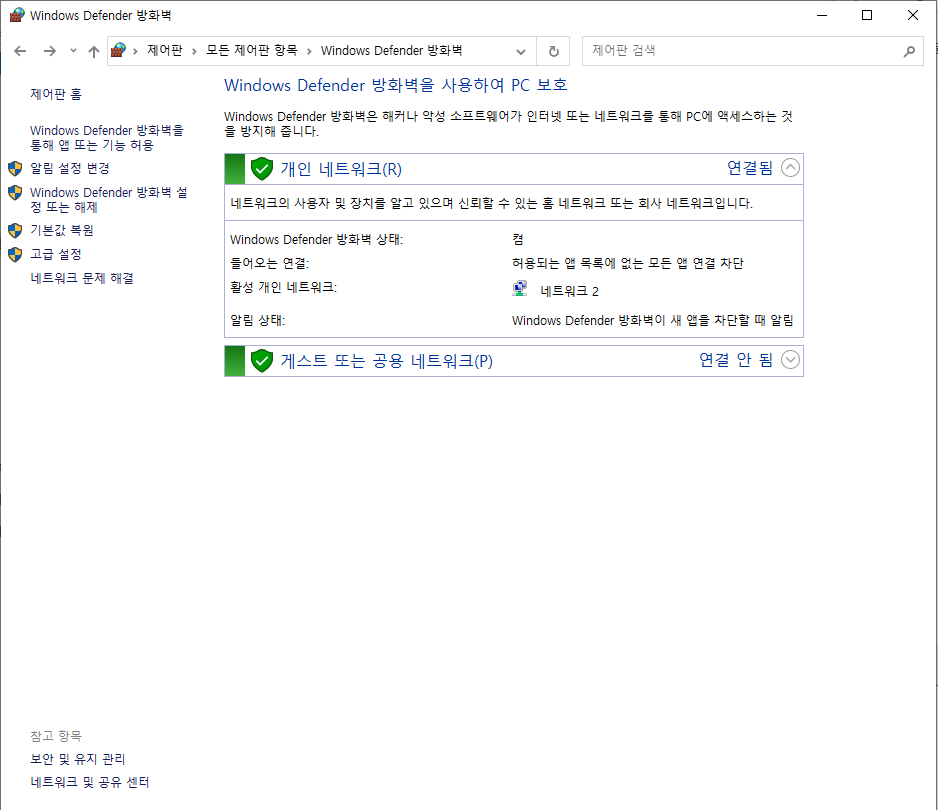
6. 전부 사용안함 클릭 후 확인
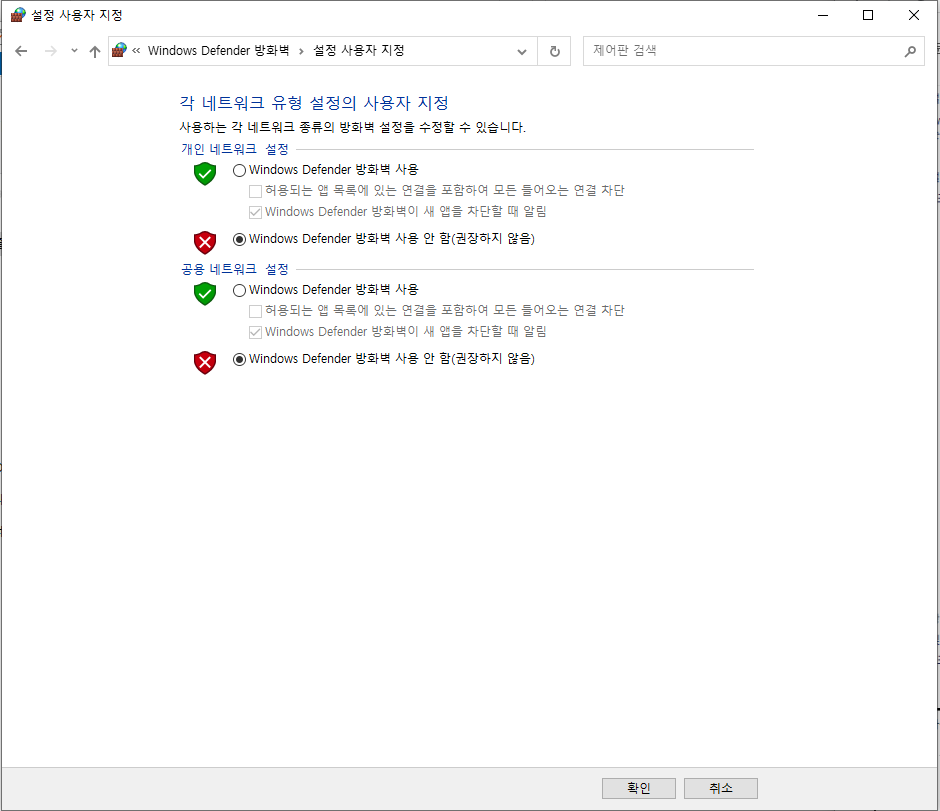
7. 아래와 같이 방화벽이 해제된 모습을 확인가능
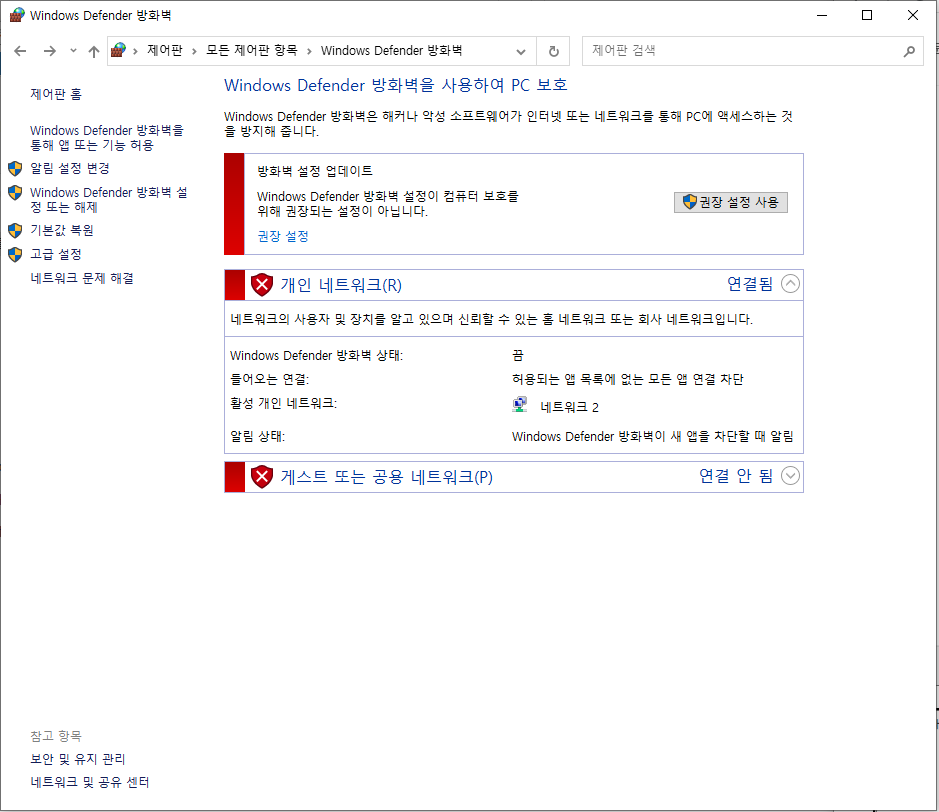
3. FTP서버폴더에 접근할 사용자 추가
1. 설정 -> 계정
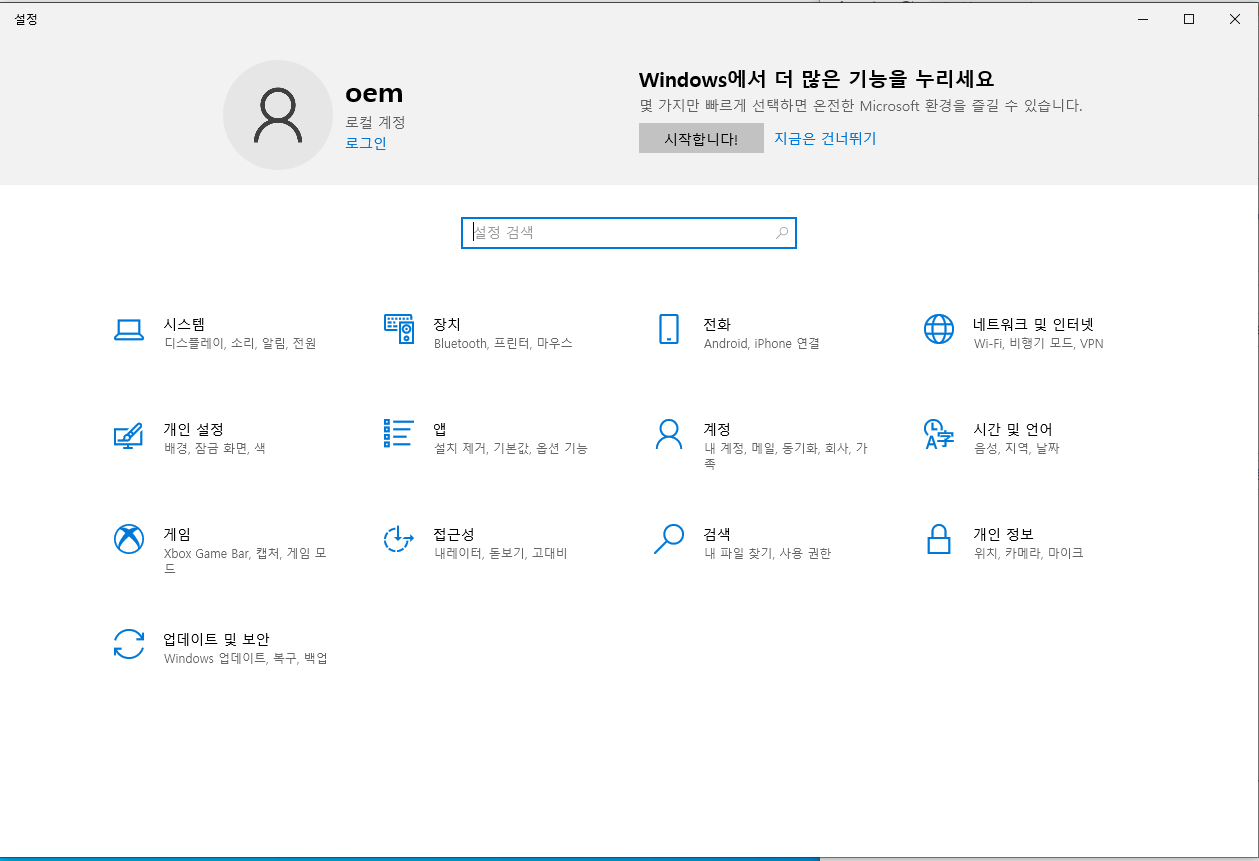
2. 가족 및 다른 사용자 클릭
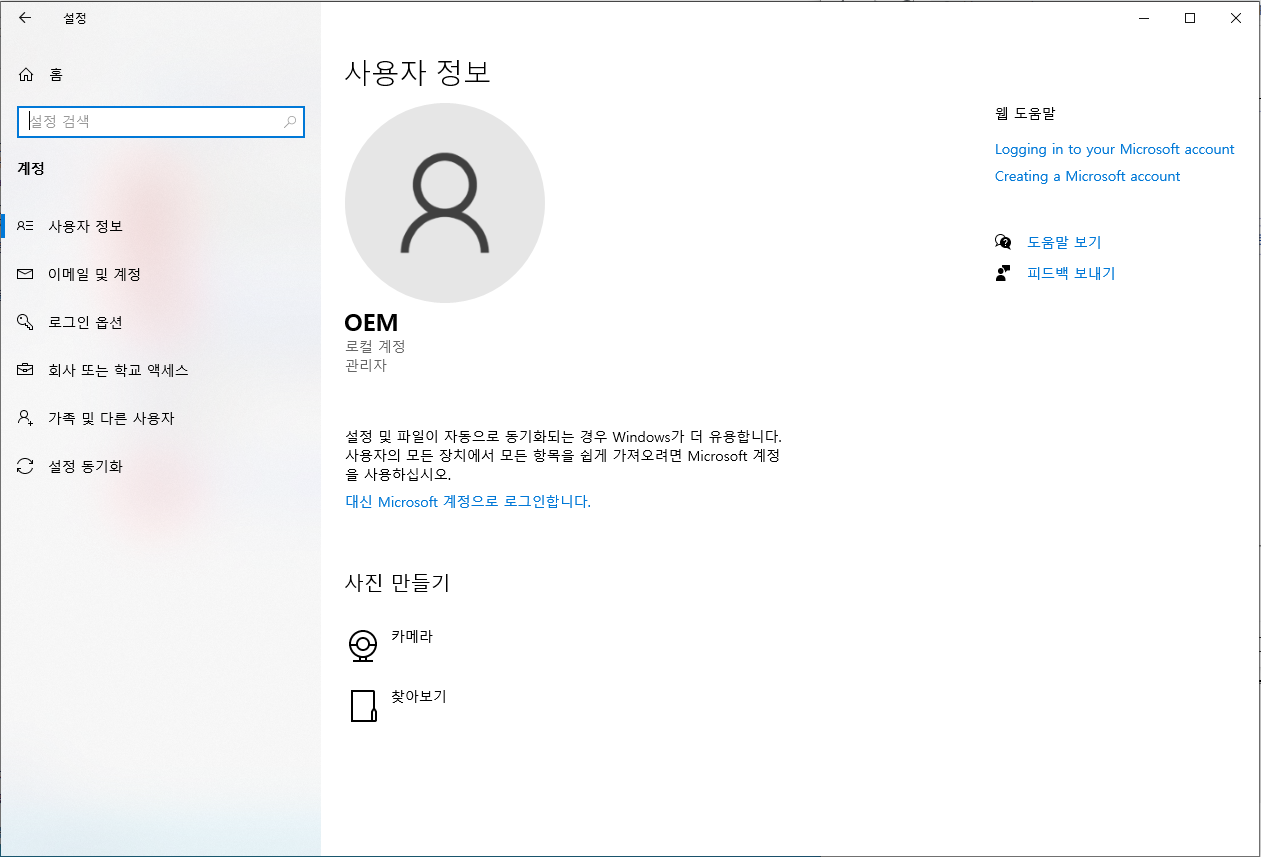
3. 이 PC에 다른 사용자 추가 클릭

4. 이 사람의 로그인 정보를 가지고 있지 않습니다. 클릭
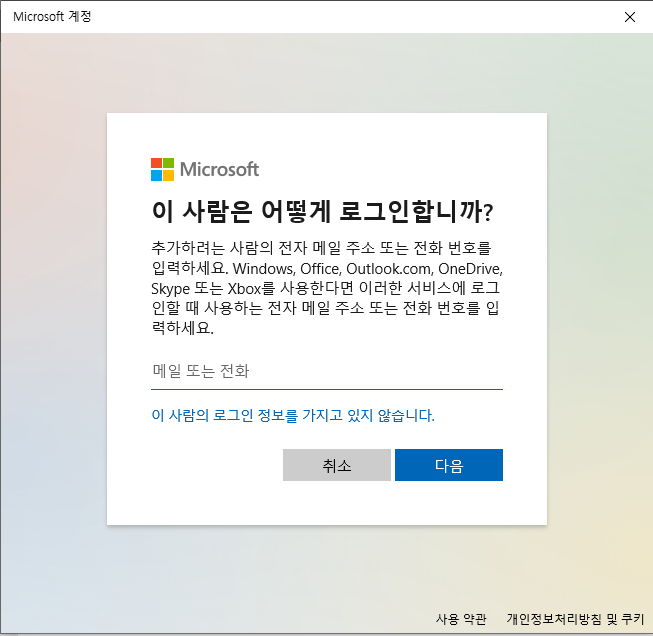
5. 약관에 동의하기 위해 자세히 -> 뒤로 를 클릭하여 모두 동의 후 동의클릭
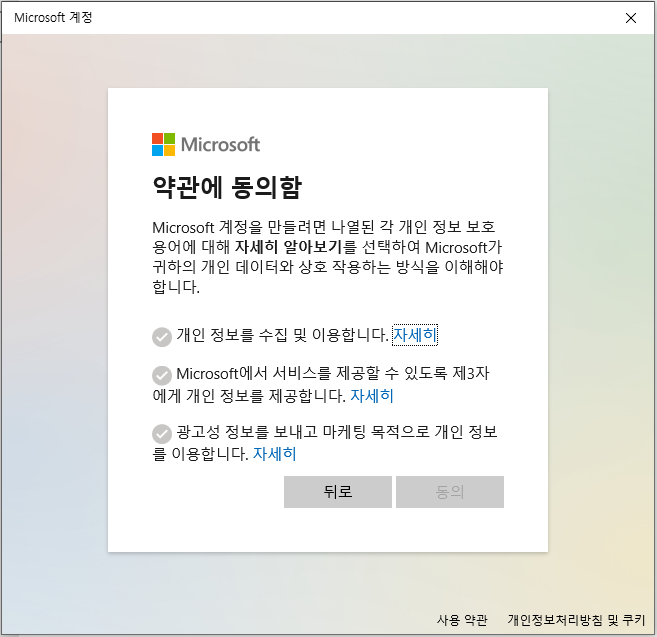 |
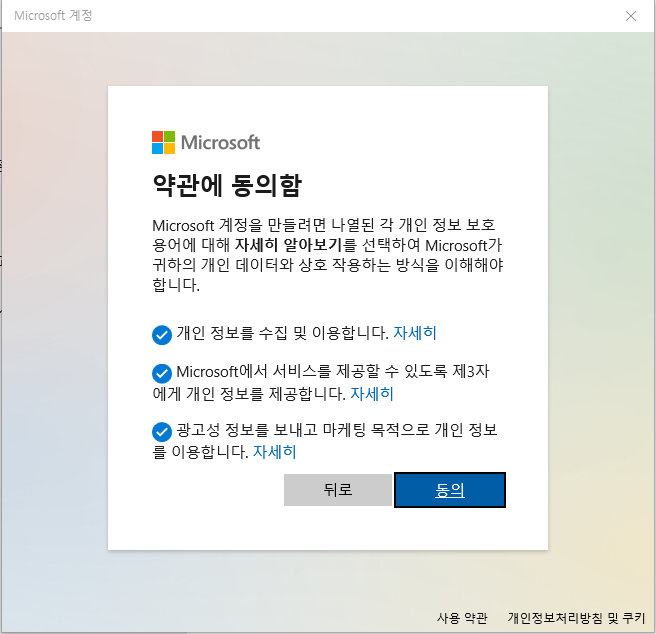 |
6. Microsoft 계정 없이 사용자 추가
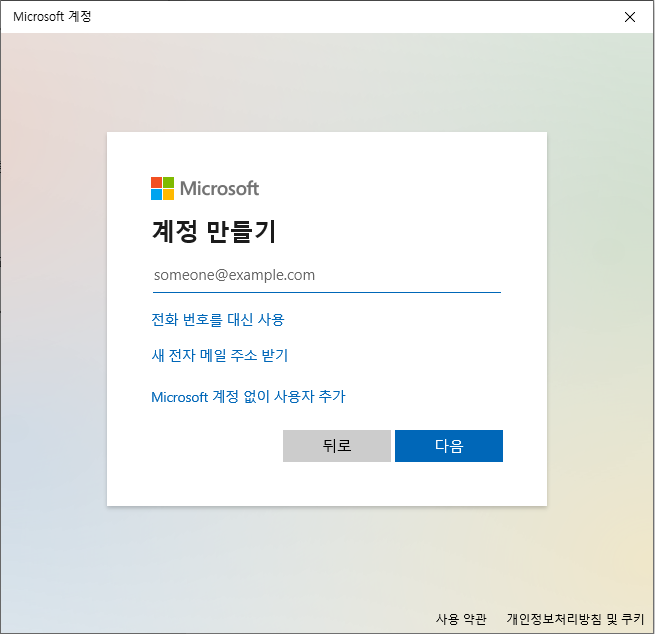
7. 사용자 이름, 보안암호 작성 후 다음
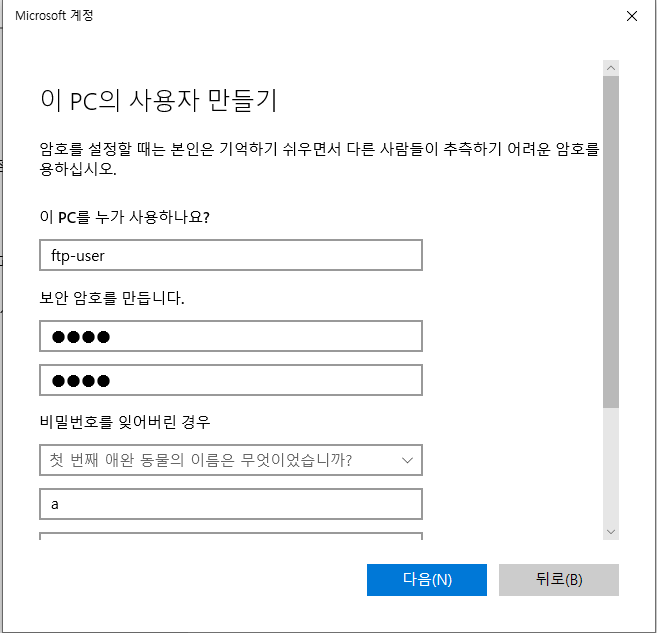
8. 아래와 같이 ftp-user의 계정이 생성된 것을 확인 가능
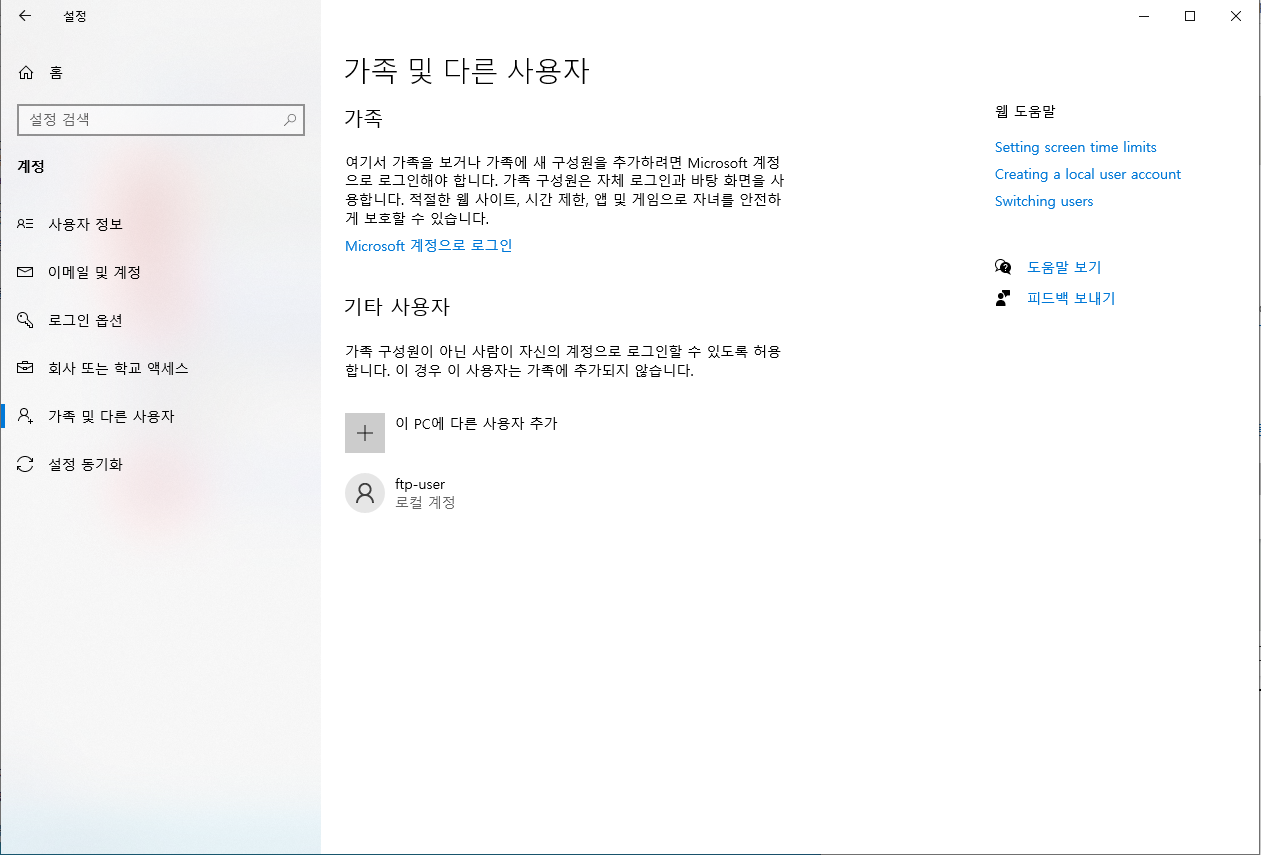
4. FTP에 사용자 추가(권한부여)
1. IIS(인터넷 정보 서비스) 관리자 -> FTP -> FTP 권한 부여 규칙 클릭
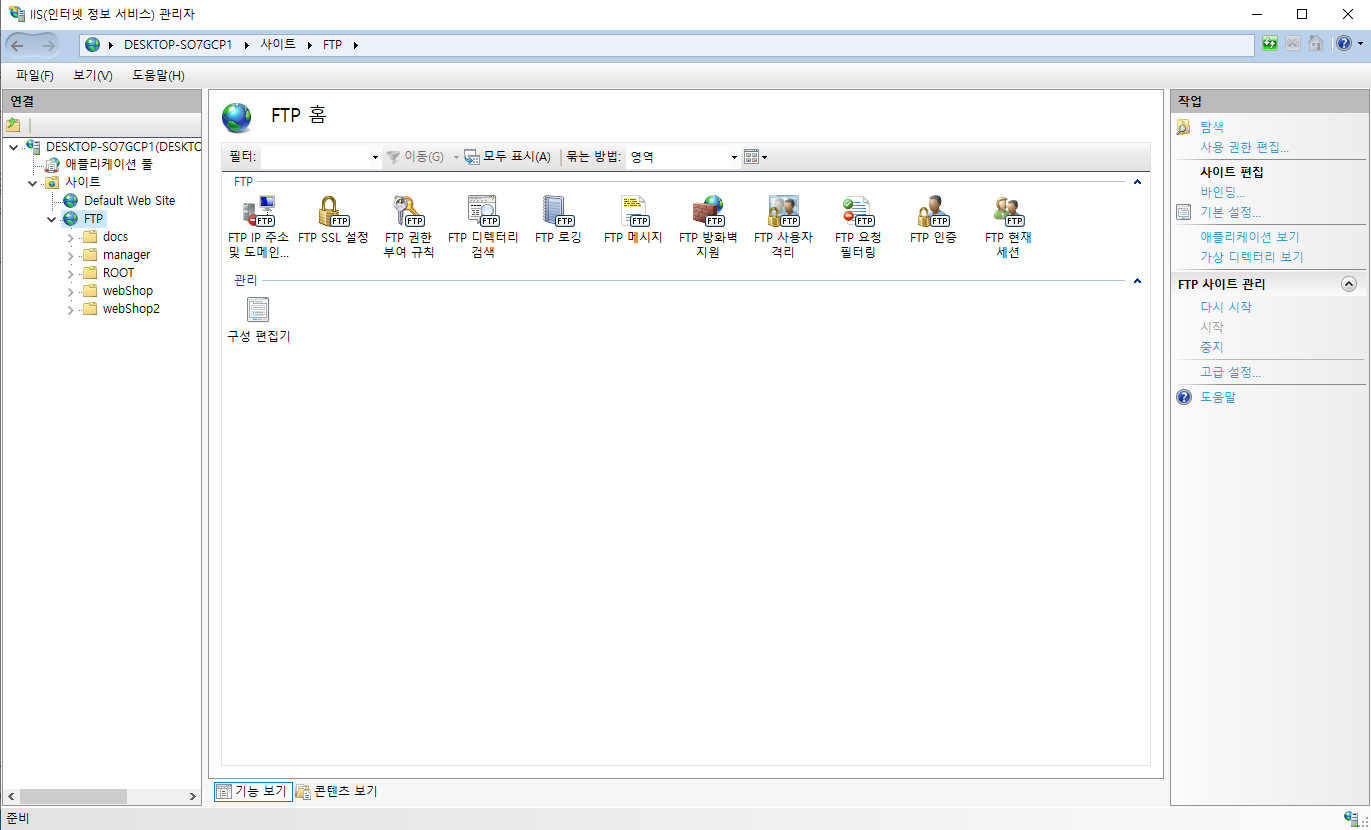
2. 오른쪽 상단의 허용 규칙 추가... 클릭
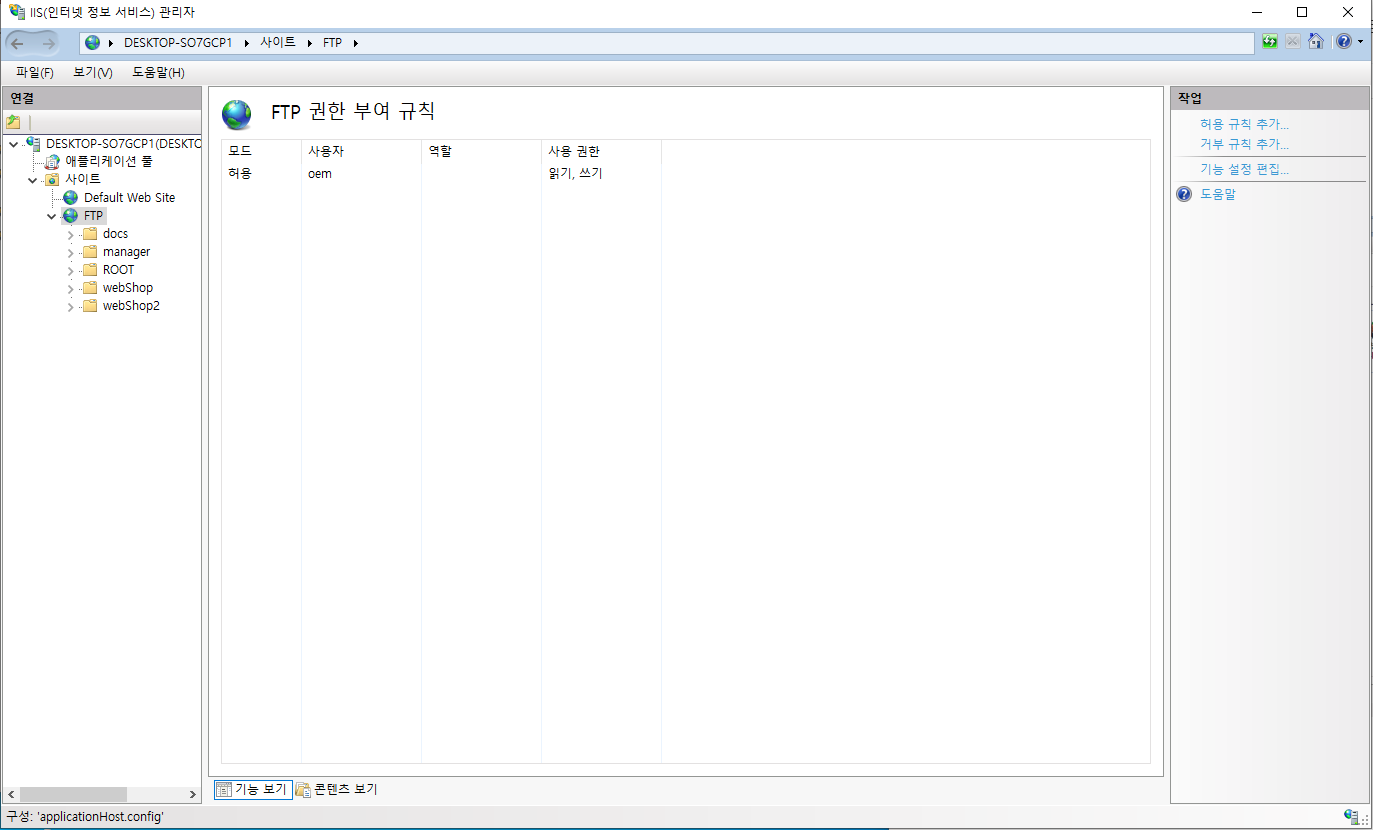
3. 위에서 생성한 계정의 이름을 적고 사용권한 부여 후 확인

4. 권한이 부여된 것을 확인 가능
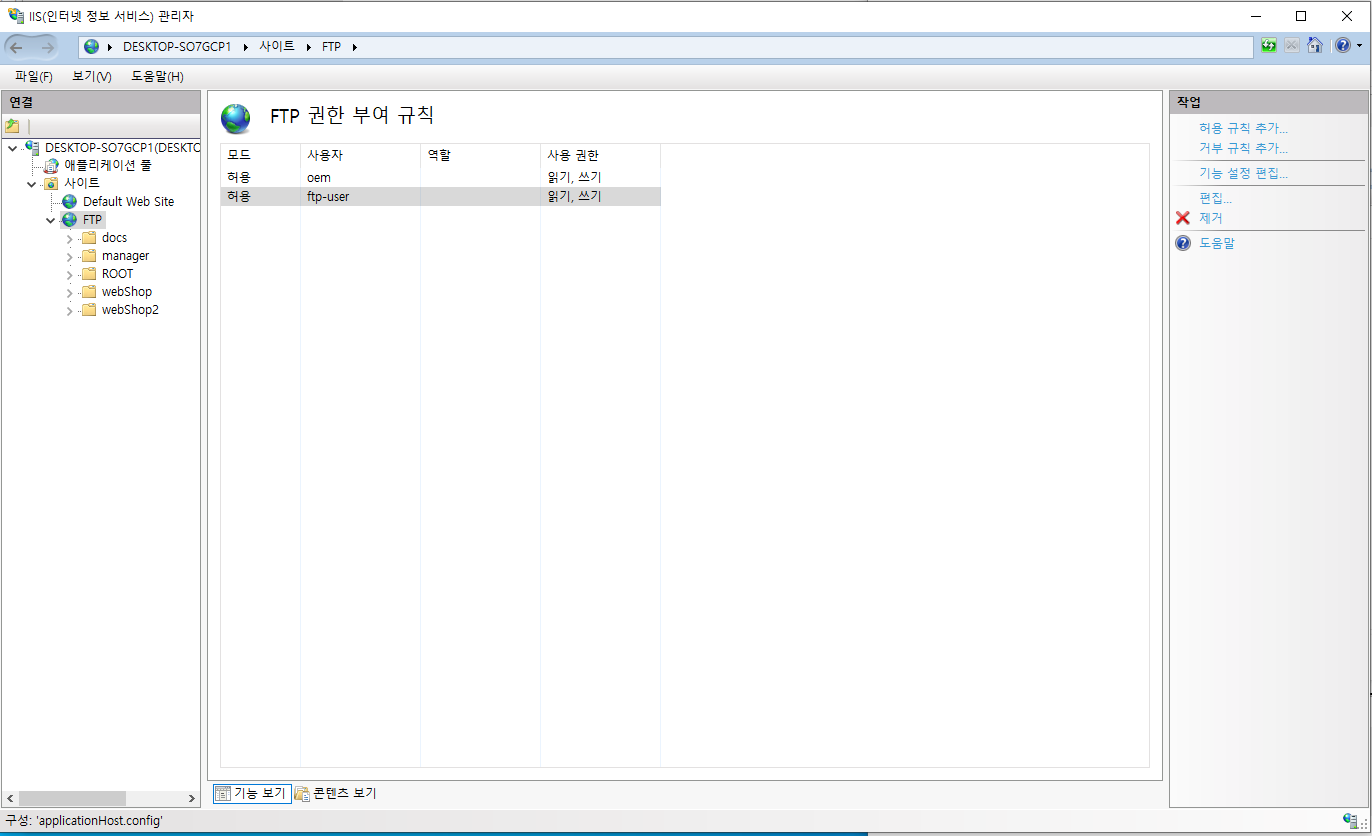
5. 폴더 접근권한부여
1. FTP서버 폴더로 사용할 폴더에 오른쪽클릭 -> 속성
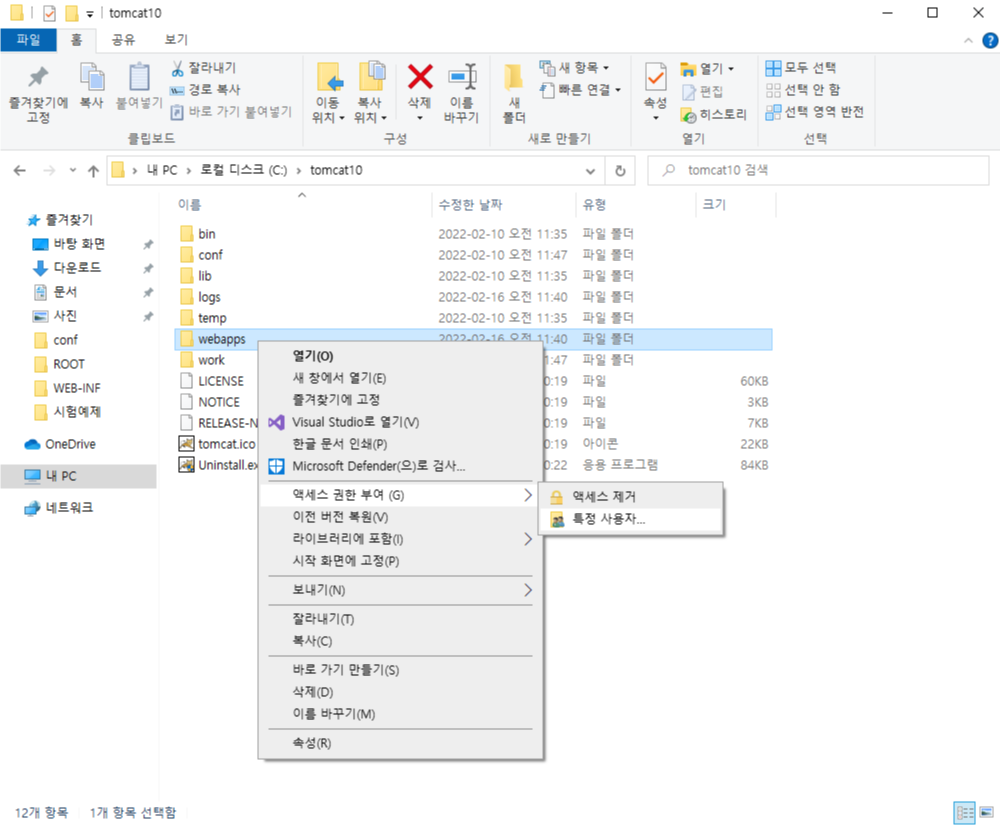
2. 보안 -> 편집
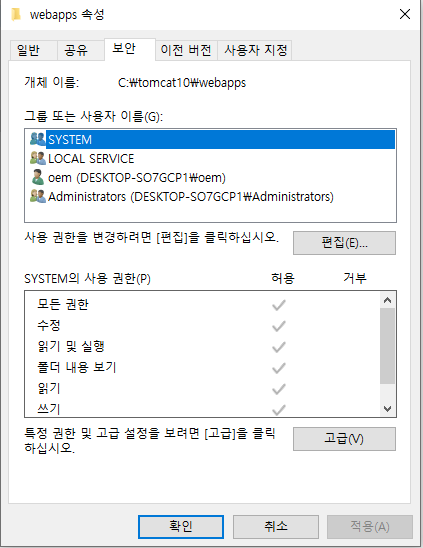
3. 추가 클릭
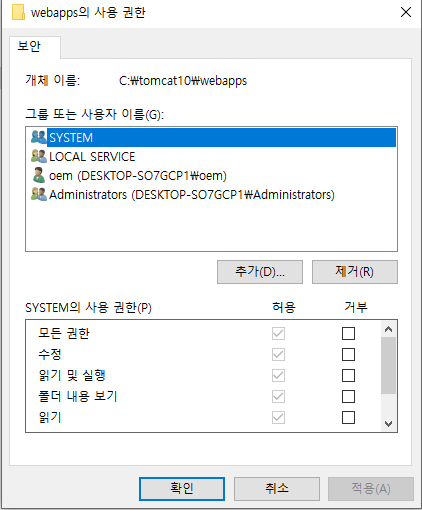
4. 아래의 입력란에 위에서 만든 사용자 이름 입력후 이름 확인 클릭
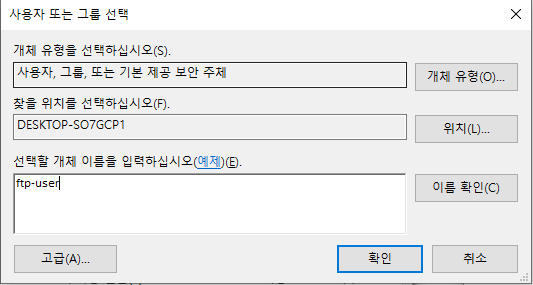
5. 아래와 같이 내용이 바뀌게 되면 확인 클릭
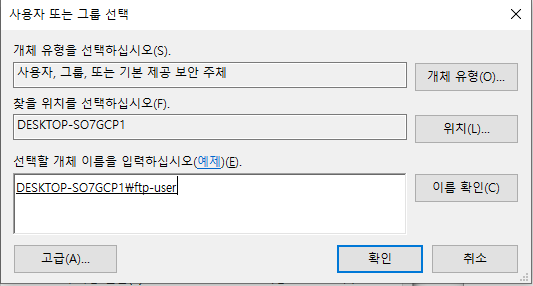
6. 추가한 사용자에 모든 권한을 부여후 적용 -> 확인
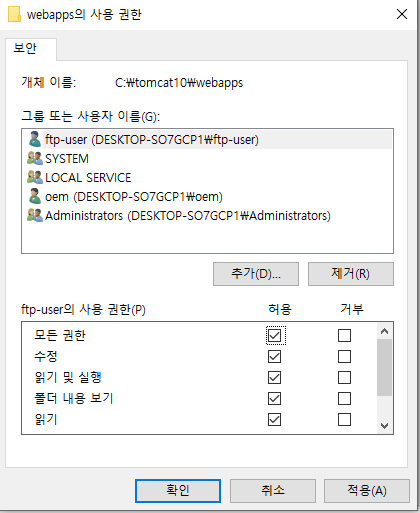
6. FTP폴더 접속
1. 윈도우키 + E 로 파일 탐색기 실행
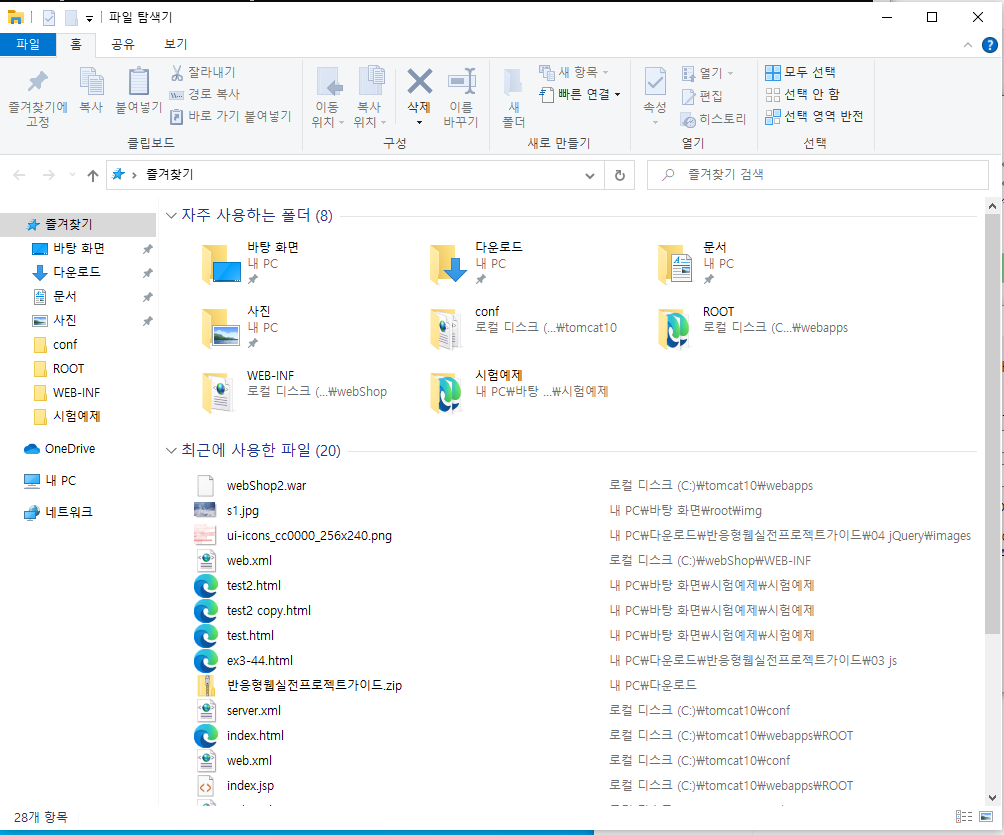
2. 주소입력창에
FTP://자신의IP주소
입력 후 사용자이름과 암호 입력하여 로그인
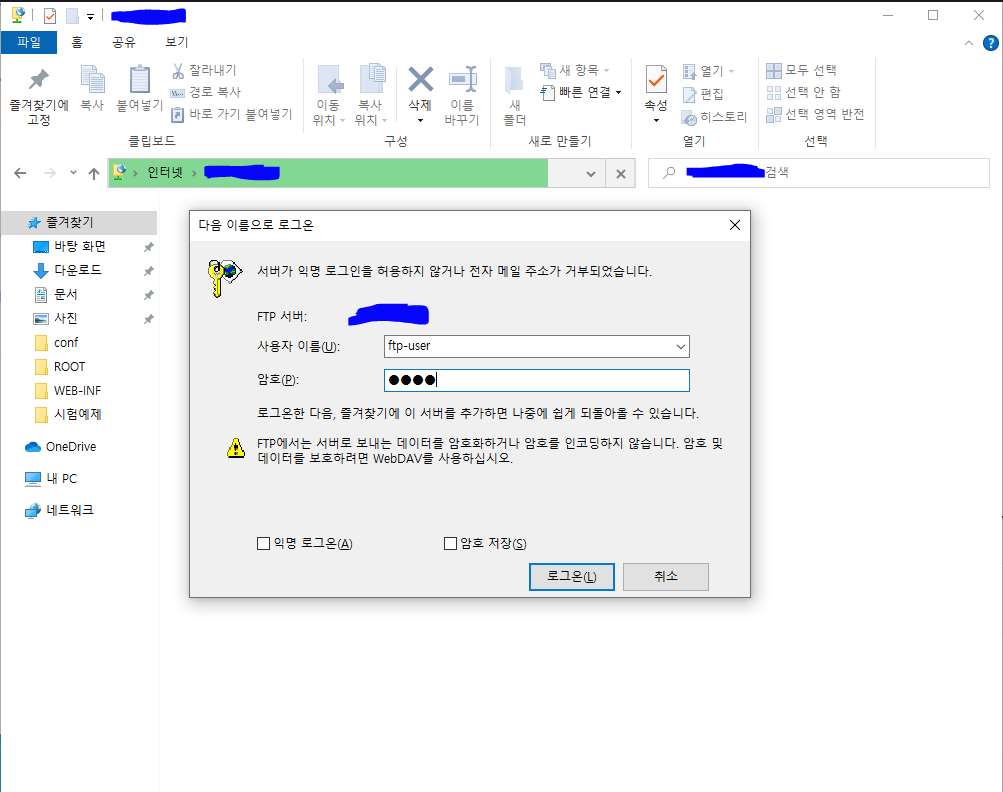
3. FTP서버 폴더에 접근된것 확인가능
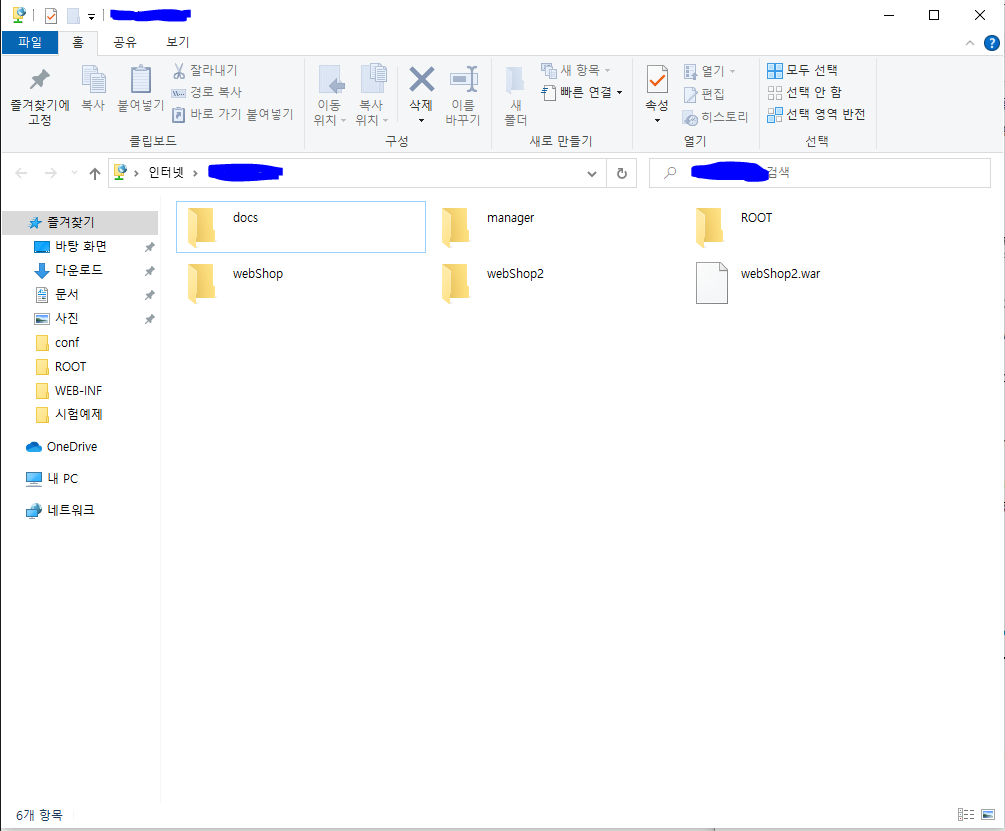
728x90
'백엔드 > 웹개발' 카테고리의 다른 글
| [이클립스/웹개발] 서블릿 동작과정 실습 (0) | 2022.02.18 |
|---|---|
| [서버구축] 파일질라 FTP서버구축 (0) | 2022.02.17 |
| [이클립스/웹개발] 이클립스 한글 인코딩 UTF-8 설정 (0) | 2022.02.16 |
| [이클립스/웹개발] 웹 애플리케이션 서비스 (0) | 2022.02.16 |
| [이클립스/웹개발] 이클립스 웹 애플리케이션 (0) | 2022.02.14 |